Knowledge
- Explain the purpose of the Events Database
- Identify minimum requirements for the Events Database
- Identify which database server is being used (i.e., Oracle or SQL).
- Determine port number
- Configure the Events Database settings
- Configure the connection to the Event database
Events Database
The Events Database is like ‘ronseal’ it does exactly what it says on the tin! It’s a repository of VMware View events held in a central location to allow the administrator to view the events for a period of time. Note, that the time frame the events are held for is configurable.
Great we have an events database which is cool, however, one feature which I have to say, I’m amazed is not within VMware View is the ability to alert on events. Within vCenter event X occurs you can send an email to your helpdesk or an SNMP notification. In VMware View we can do err nothing! I do hope this is addressed in future releases.
The Events Database has the same requirements as the database for View Composer. To recap the requirements are a SQL database or Oracle database. For SQL this can be 2005 or 2008 and for Oracle both 10g or 11g can be used. Both can be on the same instance as the vCenter database.
Installing Events Database
For this installation, I’m using SQL 2008 Express, I have created a database called ViewEvents and service.vmware has DBO rights. If you are unsure on how to do this, I wrote a guide which can be found here under SQL Configuration.
The really cool thing is this is the first VMware product that we don’t have to mess about with creating a DSN, it’s all done from within the View Connection Server, boom!
Access your View Connection Administrator Console by going to https://servername/admin then to View Configuration > Event Configuration and then click on Edit
As I’m using SQL Express, this means it’s doesn’t use the Port 1433 it uses a dynamic one. So before we complete the Event Database information we need to check this.
Jump onto your vCenter Server and access SQL Server Configuration Manager and Expand ‘SQL Server Network Configuration’ and you should see ‘Protocols for VIM_SQLEXP’.
Right Click TCP/IP and Select Properties
Select the IP Addresses Tab and scroll all the way to the bottom and you will see our ‘friend’ TCP Dynamic Ports with your number.
Now we have the Port number we can complete the Event Database information as follows:
Database Server: VMF-ADMIN01VIM_SQLEXP
Port: 49237 (your Dynamic Port number)
Database Name: ViewEvents
User Name: service.vmware
Password: Password
Confirm Password: Password
Table Prefix: CON01
The Table Prefix allows you to have one Events Database shared by many Connection Servers. So the prefix in mine is CON01 which stands for VMF-CON01 which is my first View Connection Server.
Hit OK, and we get a lovely error! ‘An error occurred while attempting to configure the database. Double check the database parameters and ensure that the database is not down, restarting, or otherwise unavailable’.
I spent a lot of time troubleshooting this starting with the basics which was telnet from the VMF-CON01 to VMF-ADMIN01 on Port 49237 which worked. I then created a DSN on VMF-CON01 connecting to VMF-ADMIN01 and this also worked. So it was time to hit google! I followed these resources:
- VMware KB 1029537 Configuring VMware View Event database fails with the error: An error occurred while attempting to configure the database*
- This article by Jason Langone, which was very informative but didn’t fix my issue.
*Note don’t change your SQL Port to 1433 from Dynamic as you will find that your vCenter Services won’t start.
I was still in the same boat, so it was time to hit the View Connection Server log files to dig a bit deeper. These are located in C:ProgramDataVMwareVDMlogs if you used the detault installation location. Now searching threw log files is painful so to narrow it down, I start from the bottom (most recent events) and search for the keyword SQL. This is where I found the golden gem that is
‘SQL exception when connecting to database: Login failed for user ‘service.vmware’
Now I was really puzzled as my DSN connected correctly without any issues. That’s when the light bulb went off, maybe the Event’s Database uses SQL Authentication rather than Windows Authentication. Checking the DSN again I used SQL Authentication with a random account I created and it worked.
With this in mind, I created a SQL Authentication Login called ‘service.view’ using the following settings:
- Untick Enforce password policy
- Untick User must change password at next login
- Untick Enforce password expiration
Next I created a Database called ViewEvents and made ‘service.view’ the Owner
Back into Logins > service.view> Properties and change the Default database to ViewEvents and Hit OK
Let’s give it another whirl shall we. Jump back onto your View Connection Server and go into View Configuration > Event Configuration > Edit and enter the following details:
Database Server: VMF-ADMIN01VIM_SQLEXP
Port: 49237 (your Dynamic Port number)
Database Name: ViewEvents
User Name: service.view
Password: Password
Confirm Password: Password
Table Prefix: CON01
Hit OK, and boom, it has worked!
We are now in a position to change the Event Settings or in other words how long we can see stuff for. The default setting allows 3 Months of events to be shown within View Administrator and an event is classified as new for 2 Days.
These can be changed by clicking on Edit and selecting the desired values.
This has been a slightly longer than expected blog post, but it’s great when things go wrong as ultimately you end up learning more!




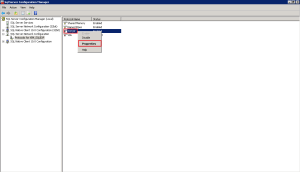


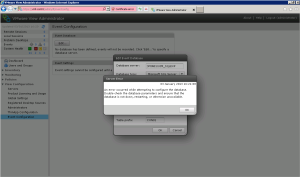

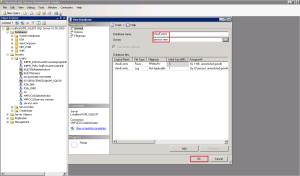




I had the same problems setting up a ViewEvents database using the installed SQL Express that was part of vCenter.
It seems the VIM_SQLEXP SQL instance doesn’t have SQL logins enabled.
So as well as the details you posted I also change the security mode to mixed (SQL Server and Windows Authentication mode).
Good tip, thanks Nick.