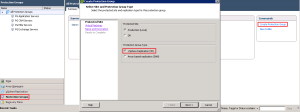In the previous post Installing SRM 5.1.1 & vSphere Replication – Part 1 we got to a point where SRM was installed and our Production and DR site are now connected. So let’s crack on with installing vSphere Replication.
Installing vSphere Replication
Go into your vSphere Client > Home > Solutions and Appliances > Site Recovery and Select vSphere Replication from the left hand menu
The good news is that because we chose vSphere Replication as part of the install, we have a copy of the OVF already, which is located in C:Program FilesVMwareVMware vCenter Site Recovery Managerwww
So click on Deploy the VR Appliance and Select OK
All you will that SRM has already located the OVF, so hit Next
Guess what, hit Next again and go through the following steps:
- Give your vSphere Replication Appliance a name.
- Choose your Datacenter
- Choose your Cluster
- Choose your Storage
- Choose your Disk Format (I’m rolling with Thick Provisioned Lazy Zeroed)
- Select your Network Mapping
- Enter an Administrator Password
- Enter your Network Information
- Finally ensure your vCenter Extension is correct
Ta da, that is now done, we need to go through the same procedure at the DR site.
Next up we need to configure the connection between vSphere Replication, to do this hit ‘Configure VR Connection’
Select Yes and that’s it, your vSphere Replication Appliances are now connected.
Virtual Machine Protection
Now everything is in place we can configure Virtual Machine Protection. I’m really impressed with how easy this is to do with vSphere Replication. All you need to do is Right Click the VM you want to protect and select vSphere Replication
After this it really is as simple as choosing:
- Your Recovery Point Objective
- Guest OS Quiescing
- Target Datastore
- Choose your Disks for Replication and whether to keep the same formatting (thick or thin)
- Choose your vSphere Replication Appliance
Using vSphere Replication you won’t see the VM automatically protected by SRM (with the lighting bolt) in your DR site. For this to happen you need to ensure that you have configured your Protection Group for the VM’s.
Select Protection Groups in your vSphere Client and choose Create Prtoection Group > vSphere Replication
Select the Virtual Machines that you want to be part of the Protection Group
Give your Protection Group a name
Then hit finish.
You will see in your DR site, that the Virtual Machines are now protected using SRM.
If you would like some more information on performing test fail overs, recovery and actual fail overs, please see Part 5 – Configuring Site Recovery Manager (SRM) With HP StoreVirtual VSA