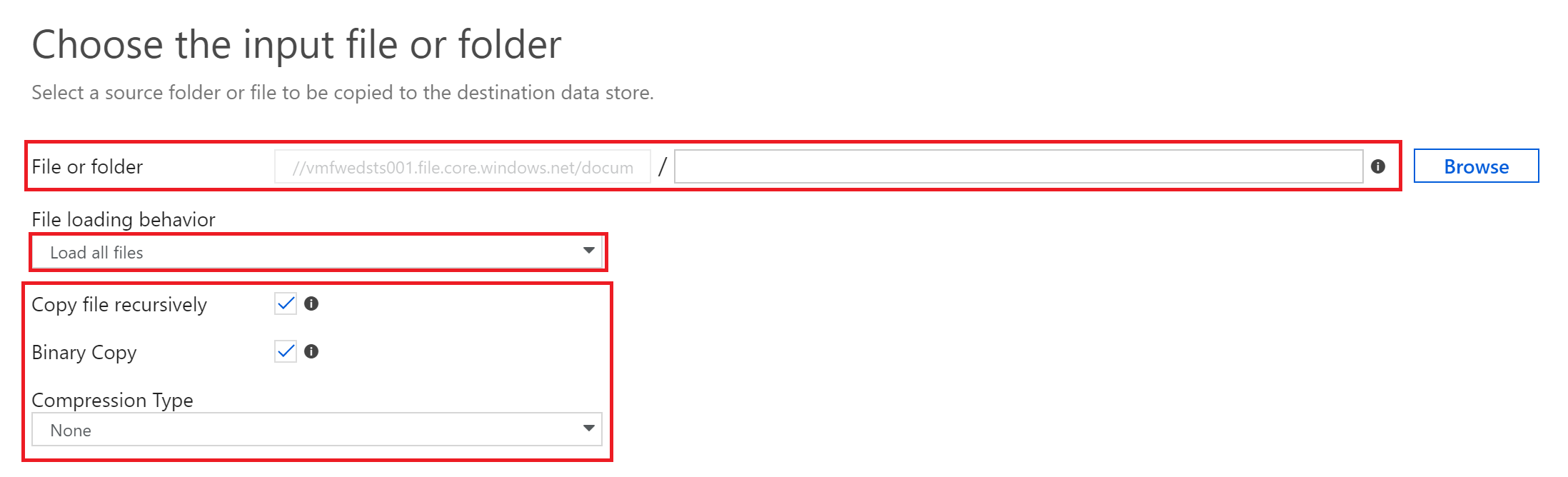Keeping up with Azure can be a full time task in itself with the plethora of updates. With this in mind, I thought I would share a couple of updates, which in my opinion are heavy hitters.
Account Failover for Azure Storage
Many of us use GRS storage for an added safety net, to ensure that data is available in a secondary paired region if the primary region has an outage. The kicker has always been that no SLA exists for this, it’s down to Microsoft to decide when they declare the primary region out and provide access to the replicated data.
Well that is all about to change with the announcement of ‘Account Failover for Azure Storage‘. This means that you are now in control of failing data over to your secondary region.
A couple of points which are worth noting:
- Having data available is only a single layer, think about security, identity and access, networks, virtual machines, PaaS etc in your secondary region
- Upon failover the secondary storage account is LRS, you will need to manually change this to GRS-RA and replicate back to your original primary region
Adaptive Network Hardening in Azure Security Center
I really enjoy updating an Access Control List, said no one ever!
Defining Network Security Groups (NSG) takes time and effort, with engagement across multiple stakeholders to determine traffic flow or you spend your time buried deep inside Log Analytics.
Microsoft have announced the public preview of Adaptive Network Hardening in Azure Security Center, which learns traffic flows (using machine learning) and provides recommendations for internet facing virtual machines.
A couple of points which are worth noting:
- This should be enabled when virtual machines are deployed to reduce the risk of rogue traffic
- As it mentions on the tin, this is for internet facing VMs only. However I’m sure this may be updated in due course.
Thanks for reading, tune in for the next post.